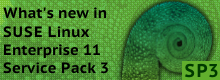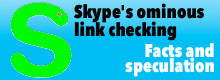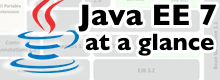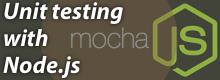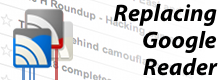Running Chromium OS
When Chrome OS is started it wants you to log in, but this isn't a log in to a local user account (unless you are building it yourself). The Chrome OS login system authenticates users against their Google accounts and, using that information, does a single sign on to the users Google applications. After logging in, the user interface is almost entirely provided by a modified version of the Chrome browser and a Chrome OS window manager.

![]() The web application selection on Chromium OS is a work in progress
Although many people have been relying on virtual machine versions of Chromium OS for their testing, we built our own copy from the source (see Building Chromium OS) and ran it on two different netbooks; a Dell Mini 10v and an ASUS Eeee PC 1000HA. The Dell Mini 10v was unable to initialise its Wi-Fi, but wired Ethernet worked. This a problem shared with Moblin 2.1 on the same machine and points to a lack of a good free driver for the Mini 10v's wireless chip-set). It was also notable that currently, when a system comes up for the first time, there is no way of telling it which Wi-Fi network to use and what its password is; to get online, it is necessary to have a local user set up, log in with that user and then connect to the Wi-Fi so the system can save the password for a later user. It is reasonable to expect that this "first time connection" issue will be resolved in later builds.
The web application selection on Chromium OS is a work in progress
Although many people have been relying on virtual machine versions of Chromium OS for their testing, we built our own copy from the source (see Building Chromium OS) and ran it on two different netbooks; a Dell Mini 10v and an ASUS Eeee PC 1000HA. The Dell Mini 10v was unable to initialise its Wi-Fi, but wired Ethernet worked. This a problem shared with Moblin 2.1 on the same machine and points to a lack of a good free driver for the Mini 10v's wireless chip-set). It was also notable that currently, when a system comes up for the first time, there is no way of telling it which Wi-Fi network to use and what its password is; to get online, it is necessary to have a local user set up, log in with that user and then connect to the Wi-Fi so the system can save the password for a later user. It is reasonable to expect that this "first time connection" issue will be resolved in later builds.
Building Chromium OS
For The H testing, we took the snapshot of the source code as released by Google. We had attempted to build from the Git repository version, but this appears to have already moved on and introduced some errors which prevented compilation. The snapshot version on the other hand worked well. The build was done on a 64 bit Ubuntu 9.10, Karmic Koala, system. The code is built in its own chroot'd sub-filesystem; first the build scripts create a local repository of source code required for the build process, downloading packages from the Ubuntu servers. Then, the packages are used to create a build system in its own directory and when complete, the developer runs "enter_chroot.sh" and finds themselves in a managed build environment for Chromium OS. At this point it is suggested that a local user for any built system is created; this allows access to the operating system when the network connection has, for some reason, not been activated.
A developer can choose, previous to this point, as to whether they wish to build the Chromium browser from scratch too; in testing we decided not to as Google provide a ready built binary of Chrome for people looking to test or develop the underlying operating system, rather than work on the browser. With that binary in place, it was a matter of building the packages, then the kernel and then running a script to create an installable image. The created image can then be transferred to a USB stick or SD card. We found that the 4GB SD cards and sticks had sufficient capacity; with 2GB flash memory the installer was unable to create required file systems.
Once built, we took the Chromium OS for a run on some real hardware...
The browser is capable and fast; beyond handling Google's own applications, it appears to score 100/100 on the Acid 3 browser test, though some odd characters appeared in the top right. Flash applications also ran cleanly and full-screening a YouTube/Channel 4 video worked well. It's a tabbed browser, but one difference with Chromium OS's version is that you can "pin tabs" in place. This feature was introduced at the launch as "application tabs". When pinned, a tab loses it's title and displays just the site's favicon icon; the tab is also automatically saved so that when ChromeOS is restarted, the pinned tabs are immediately reloaded. The first tab on the left hand side is currently a simple "application launcher" display which opens a tab into the selected web service. It does include games such as the Flash based chess game that was demonstrated at the launch.This simple front end looks like a place holder for an application store; expect this area of Chromium OS to be heavily worked on in the coming months.

![]() The Chromium OS in action - All browser, all the time
The Chromium OS in action - All browser, all the time

![]() The window and space overview of Chromium OS
The Chromium OS window manager doesn't think in terms of windows, but handles everything as screens; bringing up a preferences window, for example, displays that window on it's own screen. Users can move between these screens pressing the Alt key and number keys 1 to 9, pressing Alt-Tab to go to the next screen or pressing F12 to see the screens shrink down to an overview of all open screens and the tabs within them. Tabs in the browser can also be quickly selected using Control and the number keys. This is already a lot of keyboard shortcuts, but pressing F8 brings up a keyboard guide which lists these shortcuts. The keyboard guide also lists a number of, as yet unimplemented, functions for closing all windows and switching users. Keystrokes within the browser itself are pretty similar to those found in the Chrome browser which does give it a familiar feel.
The window and space overview of Chromium OS
The Chromium OS window manager doesn't think in terms of windows, but handles everything as screens; bringing up a preferences window, for example, displays that window on it's own screen. Users can move between these screens pressing the Alt key and number keys 1 to 9, pressing Alt-Tab to go to the next screen or pressing F12 to see the screens shrink down to an overview of all open screens and the tabs within them. Tabs in the browser can also be quickly selected using Control and the number keys. This is already a lot of keyboard shortcuts, but pressing F8 brings up a keyboard guide which lists these shortcuts. The keyboard guide also lists a number of, as yet unimplemented, functions for closing all windows and switching users. Keystrokes within the browser itself are pretty similar to those found in the Chrome browser which does give it a familiar feel.
![Kernel Log: Coming in 3.10 (Part 3) [--] Infrastructure](/imgs/43/1/0/4/2/6/7/2/comingin310_4_kicker-4977194bfb0de0d7.png)

![Kernel Log: Coming in 3.10 (Part 3) [--] Infrastructure](/imgs/43/1/0/4/2/3/2/3/comingin310_3_kicker-151cd7b9e9660f05.png)