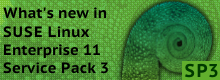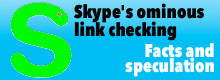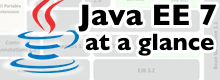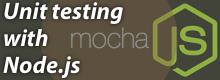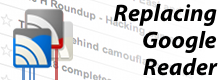How-tos for Ubuntu 8.10
Installing OpenOffice 3.0 on Ubuntu 8.10
If you want to have the latest OpenOffice 3.0 on your Ubuntu 8.10 system, the process is fairly simple. All that is needed is to add a software source to the update system. Go to the System menu, select Administration and then Software Sources from that menu.
In the Software Sources application, select the Third-Party Software tab, and click the add button. The system will prompt you to enter "The complete APT line of the repository you want to add as a source". Enter deb http://ppa.launchpad.net/openoffice-pkgs/ubuntu intrepid main into this dialogue and click the Add Source button. That line will add an OpenOffice 3.0 repository based on the work of the OpenOffice Scribblers. The Software Sources application will now announce that its package data is out of date. Click the Reload button when prompted. Then close Software Sources. At this point the update notification badge should appear in the top right on the menu bar, click on it and the updater will offer to update your software, including Open Office. Click on Install Updates and once the process has completed, you'll have Open Office 3.0 installed.
How to Install Ubuntu 8.10 when your display won't play
When a Linux distribution like Ubuntu fails to set up your display correctly, as we found with 8.10, all is not lost. The easiest route is the safe route; boot up and install the system in safe mode, then install appropriate drivers for your display setup.
To boot in safe mode, boot from CD as normal, but before selecting "Try Ubuntu without any change to your computer", press F4, then select "Safe Graphics Mode" from the menu and press return. Press return again to start up Ubuntu, and now it should try and select a more generic graphics mode for your system. Be warned, this mode well not be pretty and it definately won't stretch your graphics hardware, but it should work.
If the display still doesn't come up, then you'll need to set "vesa" mode. When the screen comes up blank, press Control Alt 1, to get to a text console. Then edit the /etc/X11/xorg.conf file using to command
sudo nano /etc/X11/xorg.conf
You'll see a file with # comments and immediately below that a section that says
Section "Device"
Identifier "Configured Video Device"
EndSection
You will need to add a line after the identifier which forces the driver, Driver "vesa" so that the file looks like this.
Section "Device"
Identifier "Configured Video Device"
Driver "vesa"
EndSection
Save the file, by pressing Control-X, then Y, then return. Now press Control-Alt-F7 to return to the blank screen, then press Control-Alt-Backspace to restart the X server, and all going well, the X server will restart.
If you install from the Live CD while in safe mode or have modified the xorg.conf file, the installed system will inherit the settings you had set up when you installed. A word of warning though, don't be tempted to change the screen resolution in safe mode. In our experience, it can result in odd palette changes. You can reset it with Control-Alt-Backspace if needs be.
The real solution is to install a more functional driver. In our case, we wanted the ATI Radeon drivers and we don't mind that they are proprietary drivers. We can do this once our system has been installed and has rebooted with its safe mode settings. Select the Applications menu, and in that select Add/Remove. This brings up Add/Remove Applications. In the search window, enter "radeon" and press return and you should see one driver, maintained by Canonical, listed. Select the check box and then click "Apply Changes". The driver will now be downloaded and installed, but not activated. We first need to reboot the system to allow the driver to be loaded. Because it is a proprietary driver, though, it requires one more step to activate it. Go to the System menu, then Administration, and select Hardware Drivers. The system will scan for any proprietary drivers and then list them and whether or not they are activated. Select the driver and click the Activate button to let the driver run. After activation, the system will need to be restarted again, and all going well, it will start up with a driver which makes best use of your display configuration.
Getting Ubuntu 8.10 working on the EEE PC 901
Ubuntu 8.10, unlike 8.04, can be installed on the EEE PC 901 with at least one working network connection. Patching 8.04 was harder to do because you needed to transport patches to the device using USB sticks or memory cards to get the network interface working which would then allow the rest of the patches to be installed. On 8.10, that step can be skipped as long as you have some wired ethernet connectivity to hand. We used the Array.org kernel to update our EEE PC 901. The instructions on the site are for working with Ubuntu 8.04, but a posting on October 9th announced a 2.6.27 kernel and the instructions to use that version. The process involves downloading a repository file, array.list, and key file, array-apt-key.asc from array.org. For the 2.6.27 kernel, the user needs to edit the repository file and add deb http://www.array.org/ubuntu intrepid eeepc to the end of it, then install both files using apt-get and apt-key. Once this is done, kernel updates can be downloaded from array.org following the rest of the setup instructions. When the kernel has been installed, Wi-fi and most of the function keys will work.
![Kernel Log: Coming in 3.10 (Part 3) [--] Infrastructure](/imgs/43/1/0/4/2/6/7/2/comingin310_4_kicker-4977194bfb0de0d7.png)

![Kernel Log: Coming in 3.10 (Part 3) [--] Infrastructure](/imgs/43/1/0/4/2/3/2/3/comingin310_3_kicker-151cd7b9e9660f05.png)